«HiTooler Видео Inpainter» часто задаваемые вопросы
Как удалить объект из видео?
1. Загрузите и установите «HiTooler Видео Inpainter» и откройте его после установки. Если он уже установлен, вы можете открыть его напрямую.
2. Нажмите кнопку «Импорт» или перетащите видеофайл в область отображения видео, чтобы открыть видео.
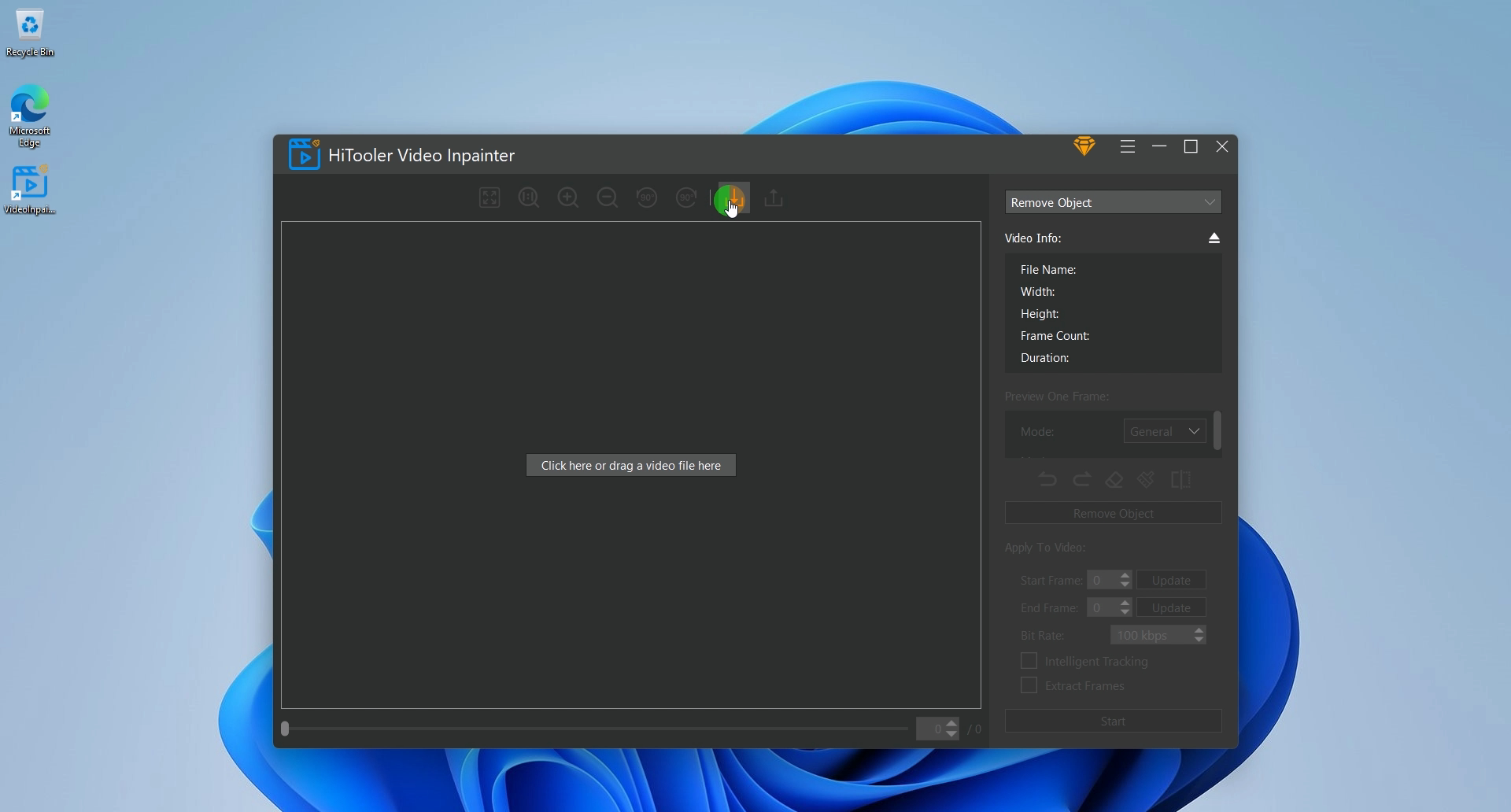
3. Щелкните раскрывающийся список в верхней части правой панели и выберите режим «Удалить объект».
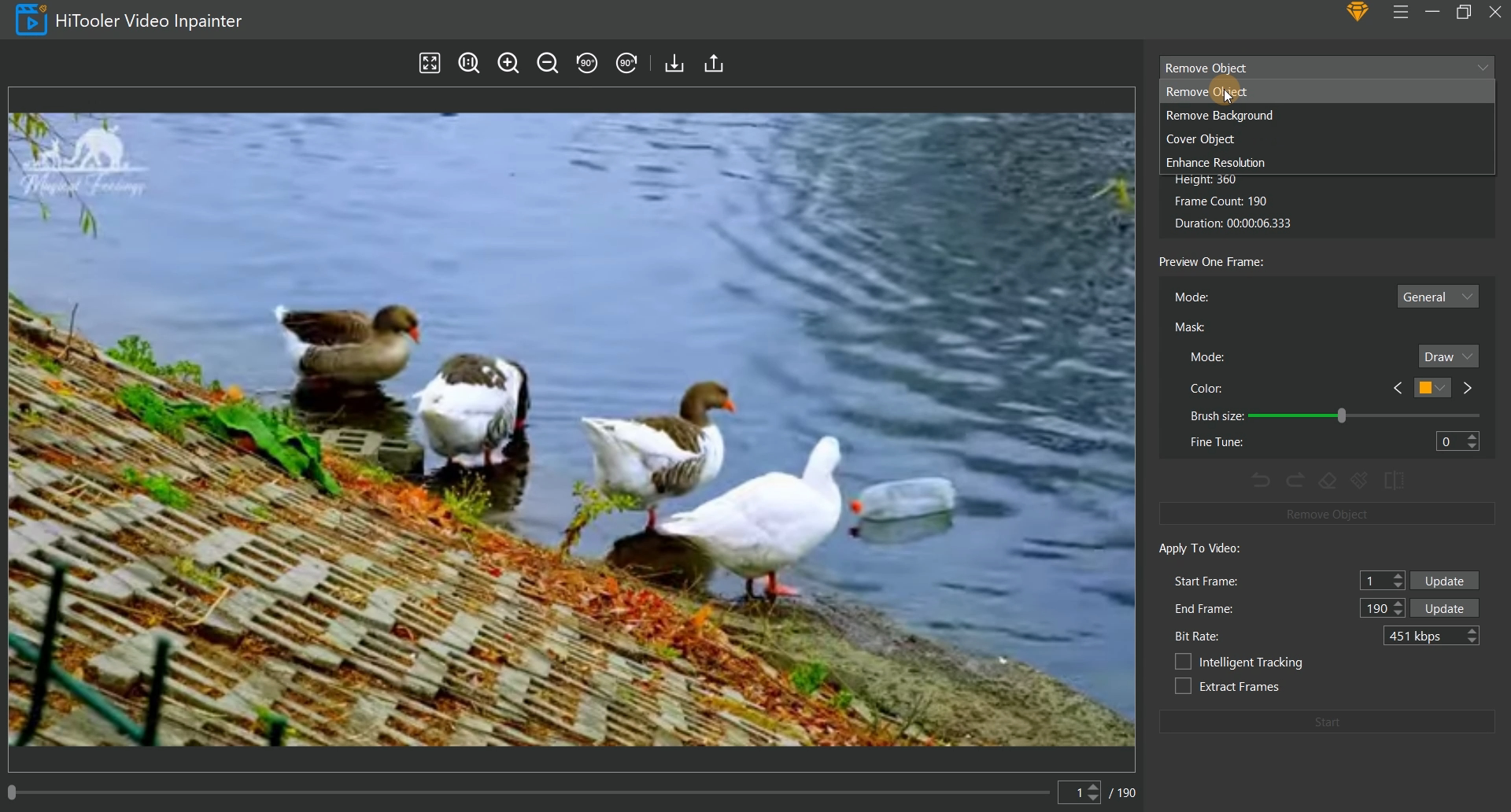
4. Под областью отображения видео слева находится полоса прокрутки и поле ввода. Вы можете изменить, какой кадр текущего видео будет отображаться, перетащив полосу прокрутки и введя номер кадра в поле ввода.
5. Выберите соответствующий режим в области «Просмотр одного кадра», где режим «Общий» предназначен для видео с относительно простым фоном, а режим «Расширенный» — для видео с движущимся и более сложным фоном.
6. Для режима «Маска» выберите режим «Выбор». В это время вы можете быстро выбрать удаляемый объект, переместив мышь в область отображения видео слева и щелкнув левую кнопку мыши после выбора.
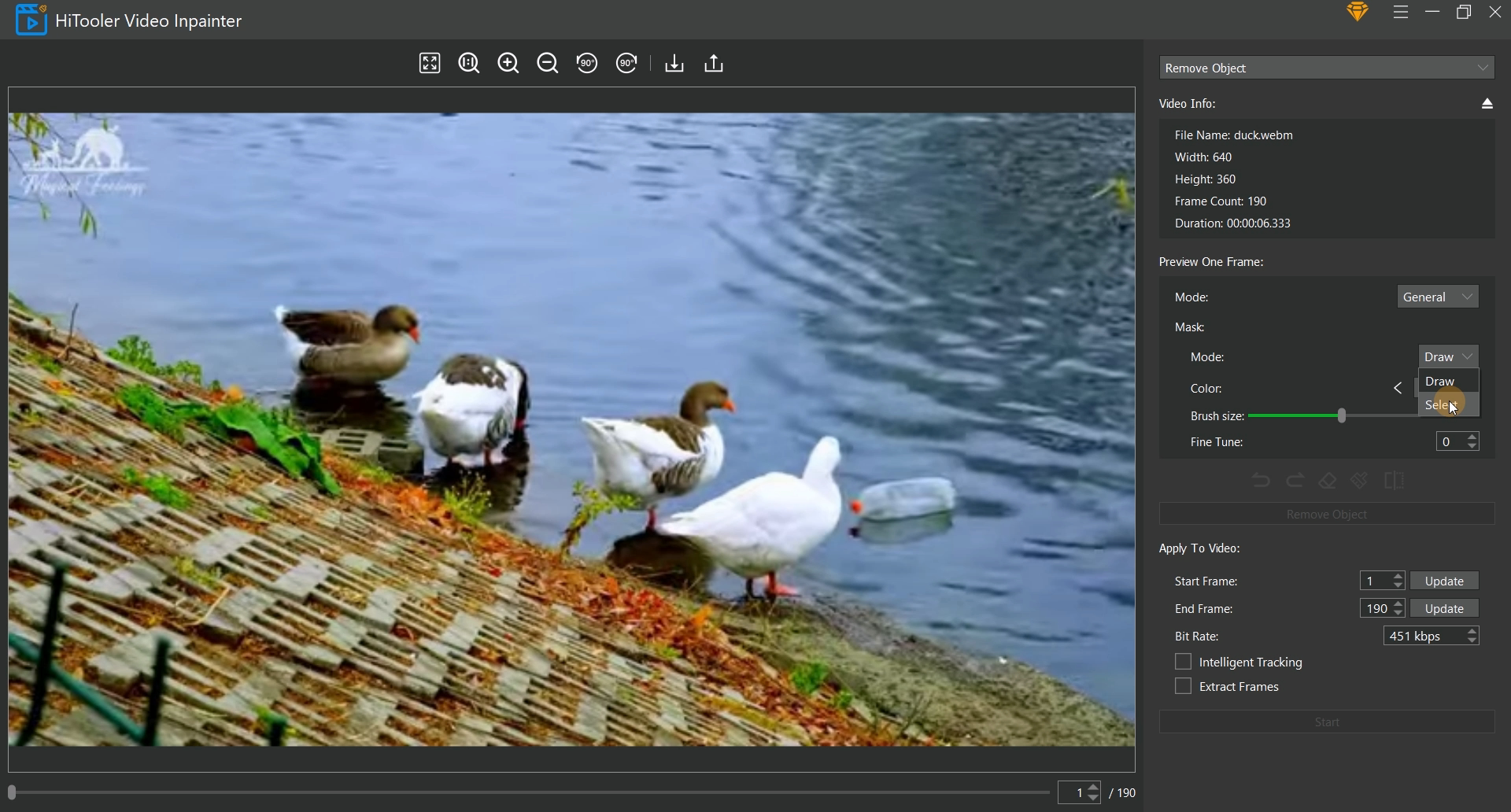
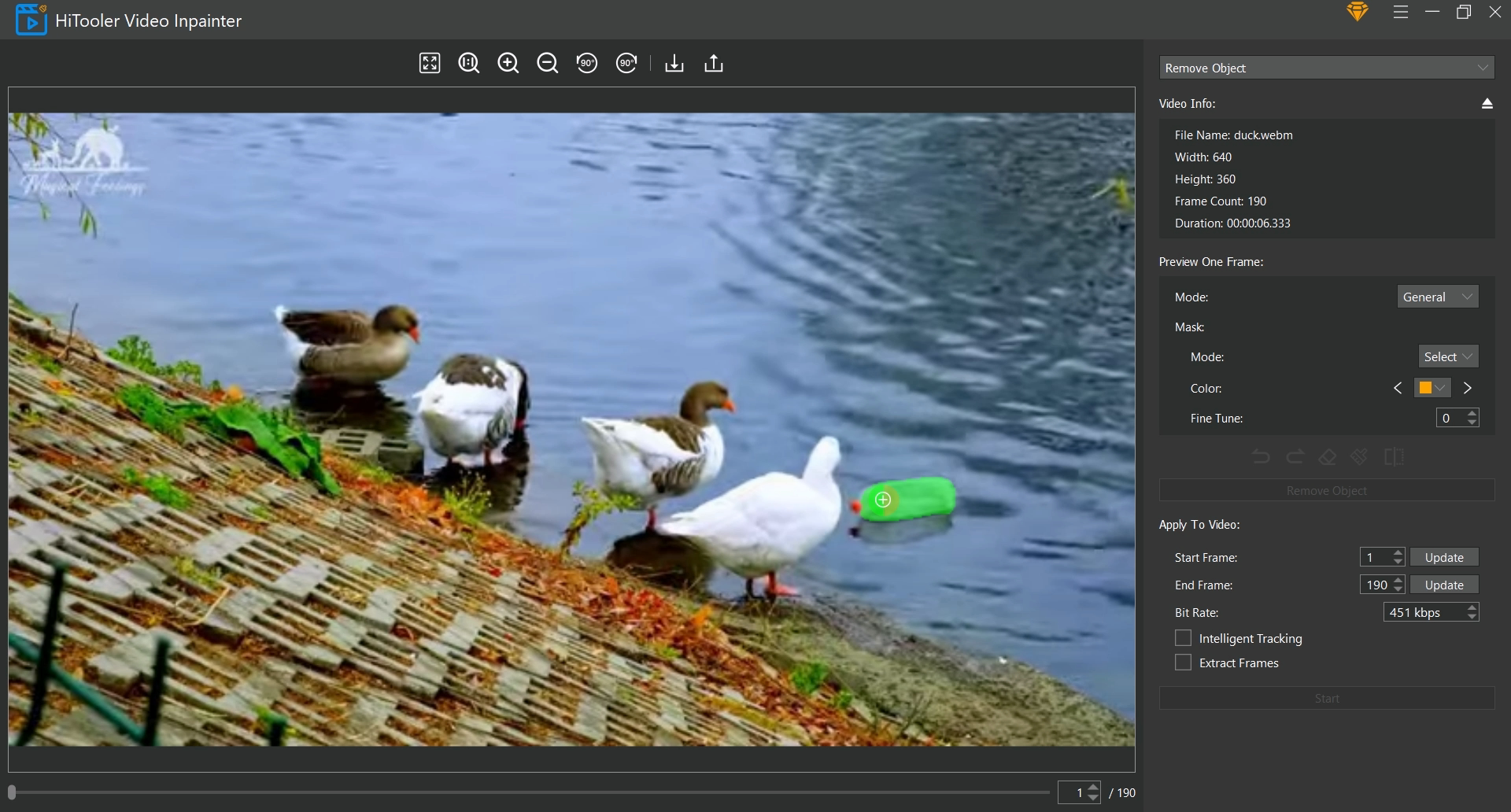
7. Если маска, выбранная перемещением мыши, не покрывает весь удаляемый объект, можно выбрать режим «Маска» как «Рисование», чтобы вручную дополнить маску. Если маска, выбранная перемещением мыши, закрывает область за пределами удаляемого объекта, вы можете щелкнуть значок «Ластик», чтобы войти в режим «Удалить» и вручную удалить ненужную область. Нажмите значок «Ластик» еще раз, чтобы выйти из режима удаления. Обратите внимание: если вы находитесь в режиме «Удалить», а режим «Маска» находится в режиме «Выбор», маска выбранной вами области будет удалена.
8. Установите начальный и конечный кадры, которые вы хотите применить к видео, в области «Применить к видео». Обратите внимание, что начальным кадром должен быть кадр, в котором вы в данный момент установили маску.
9. Если вы хотите извлечь видео от начального кадра до конечного, установите флажок «Извлечь кадры». Сгенерированное видео будет содержать только видео от начального кадра до конечного кадра.
10. Если удаляемый объект на видео движется, установите флажок «Интеллектуальное отслеживание». Программное обеспечение автоматически отслеживает движение объекта и удаляет объект, когда он отслеживается, и ничего не делает, если он не отслеживается.
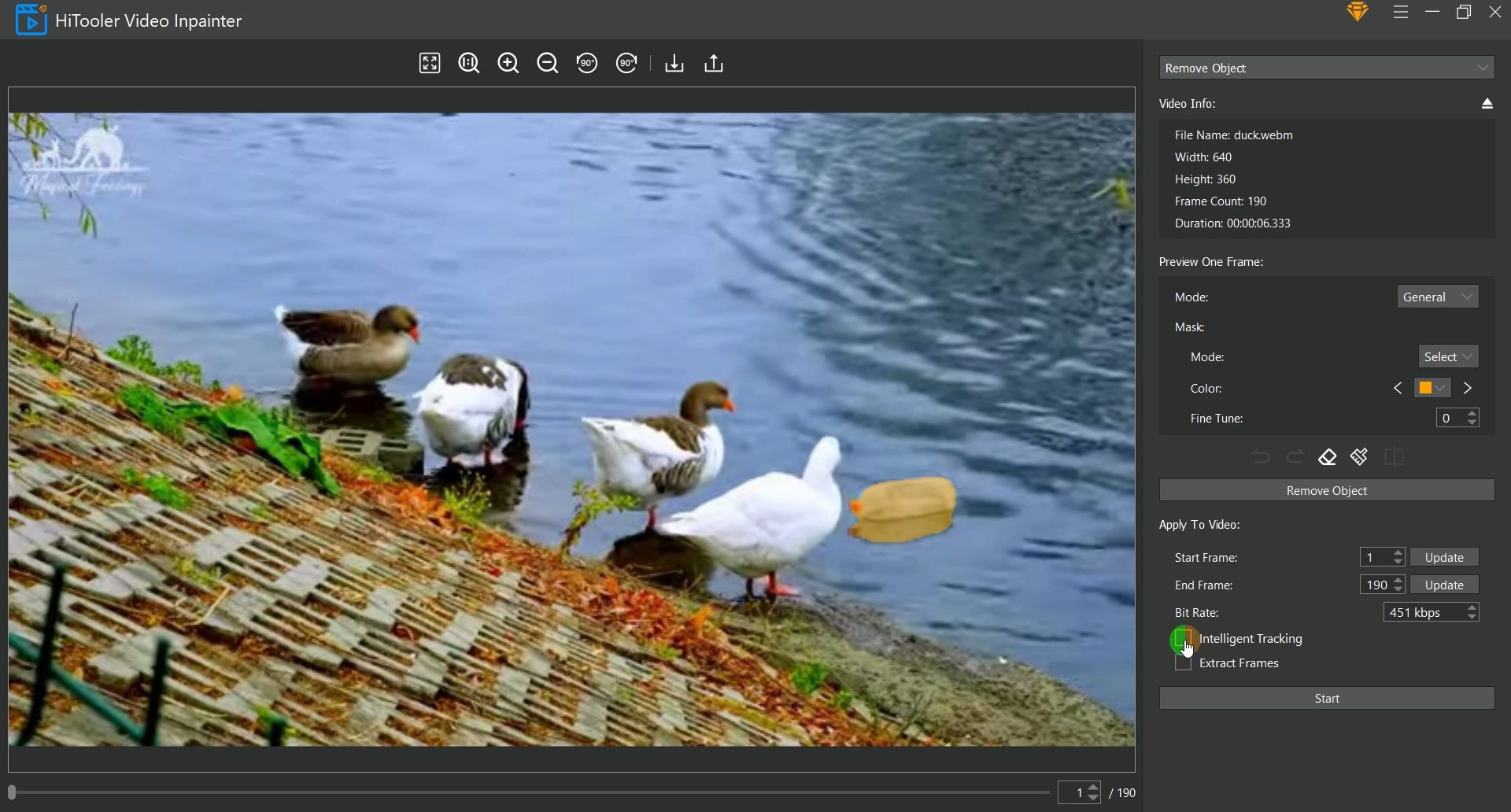
11. Наконец, нажмите кнопку «Пуск» и дождитесь завершения удаления объекта.
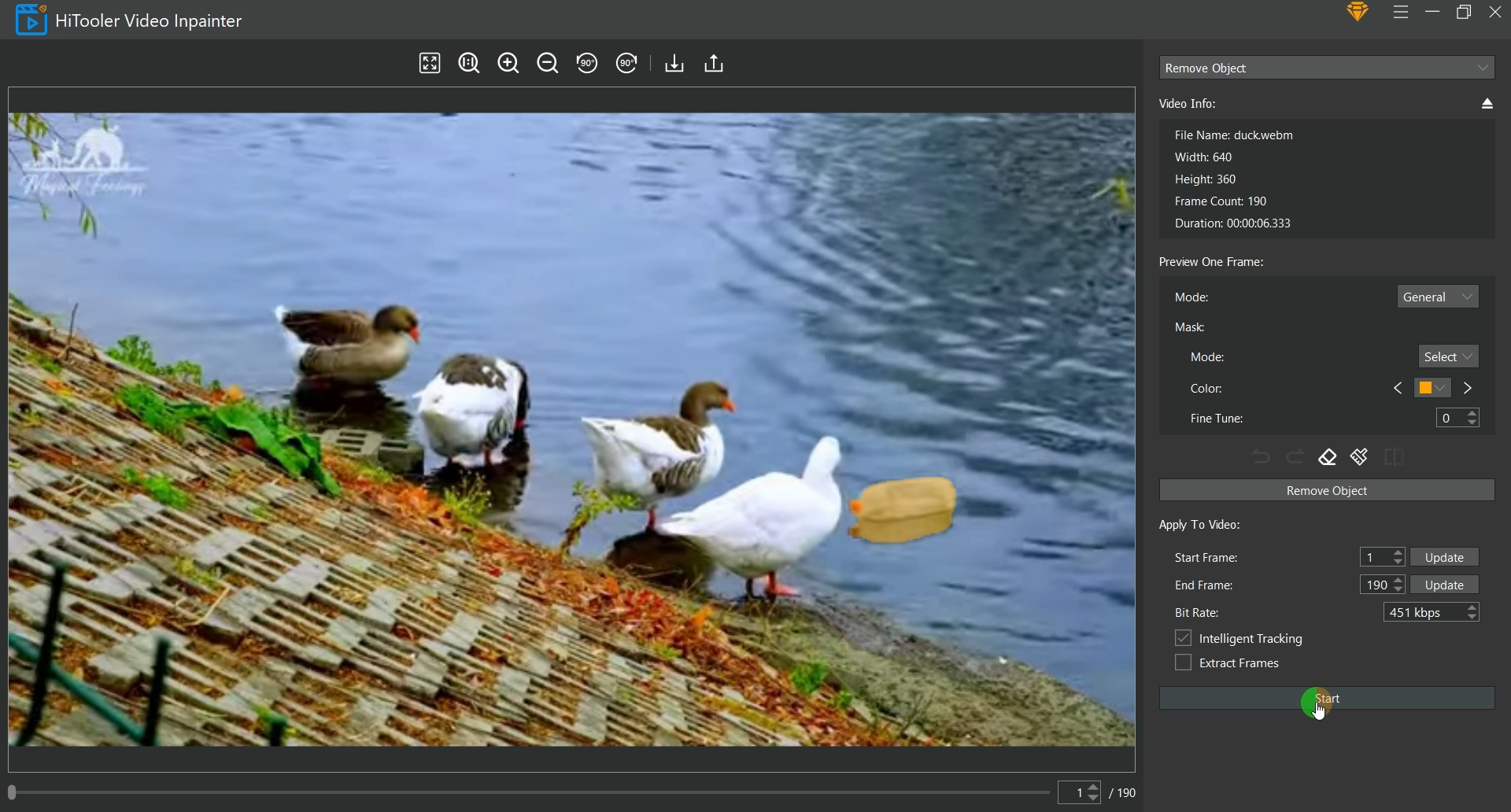
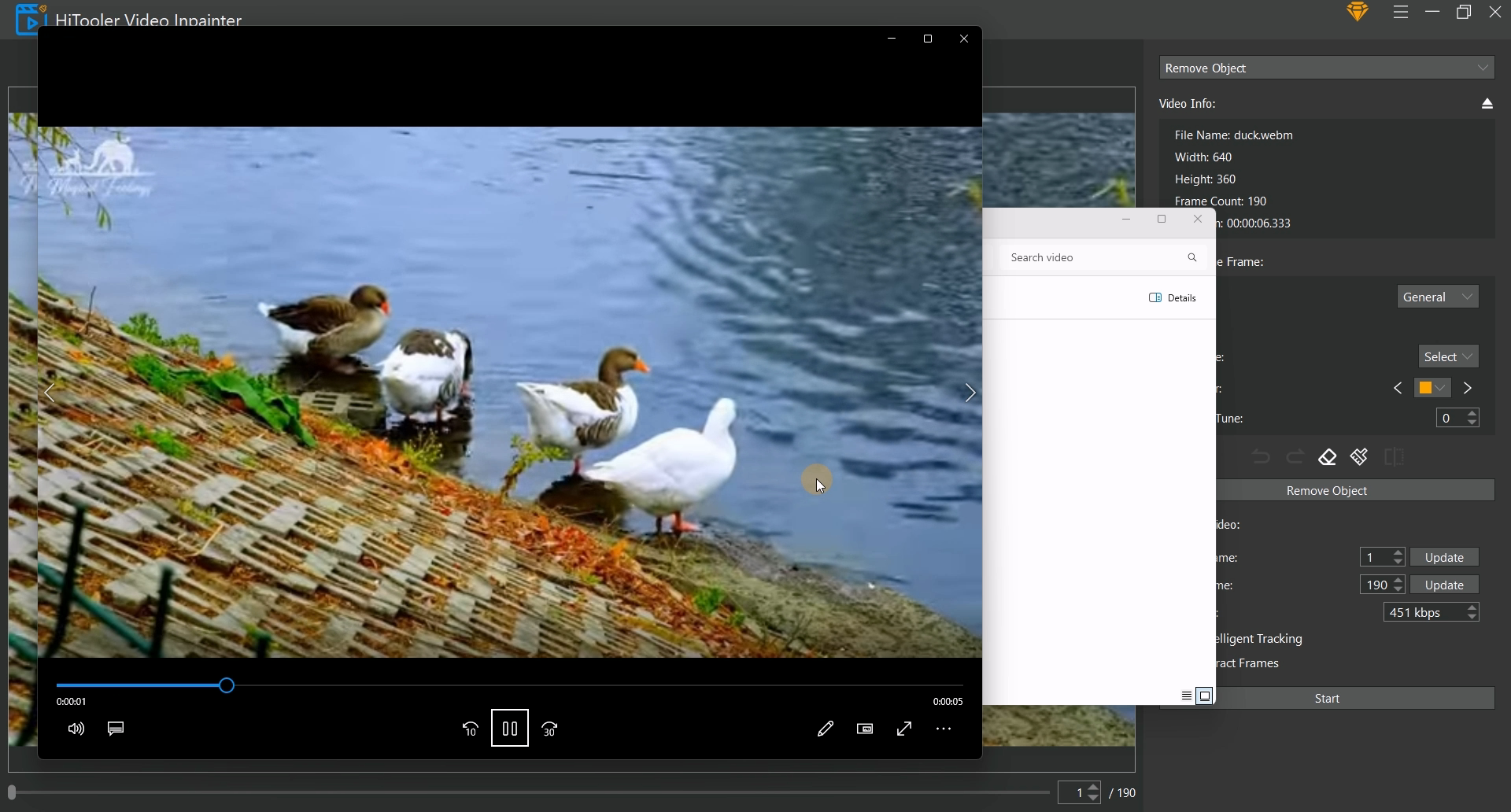


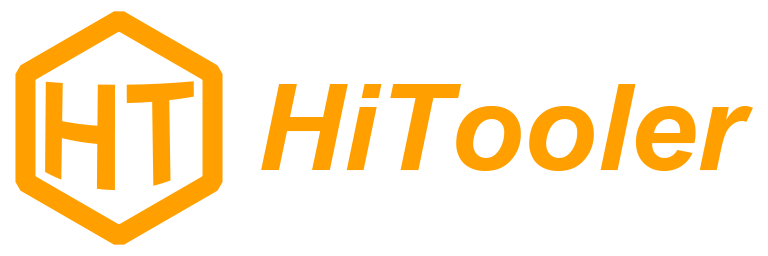
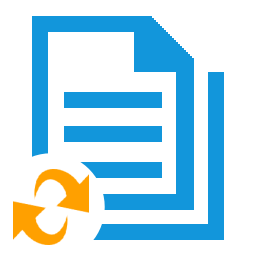
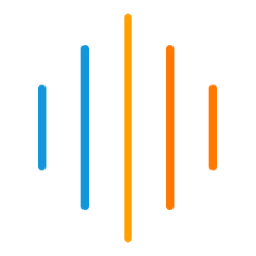
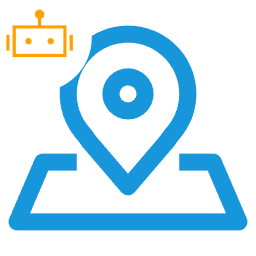
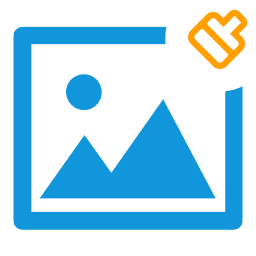
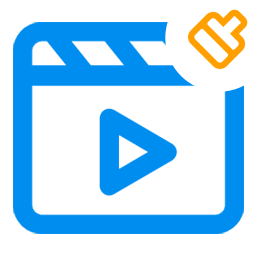
 Связаться с нами
Связаться с нами